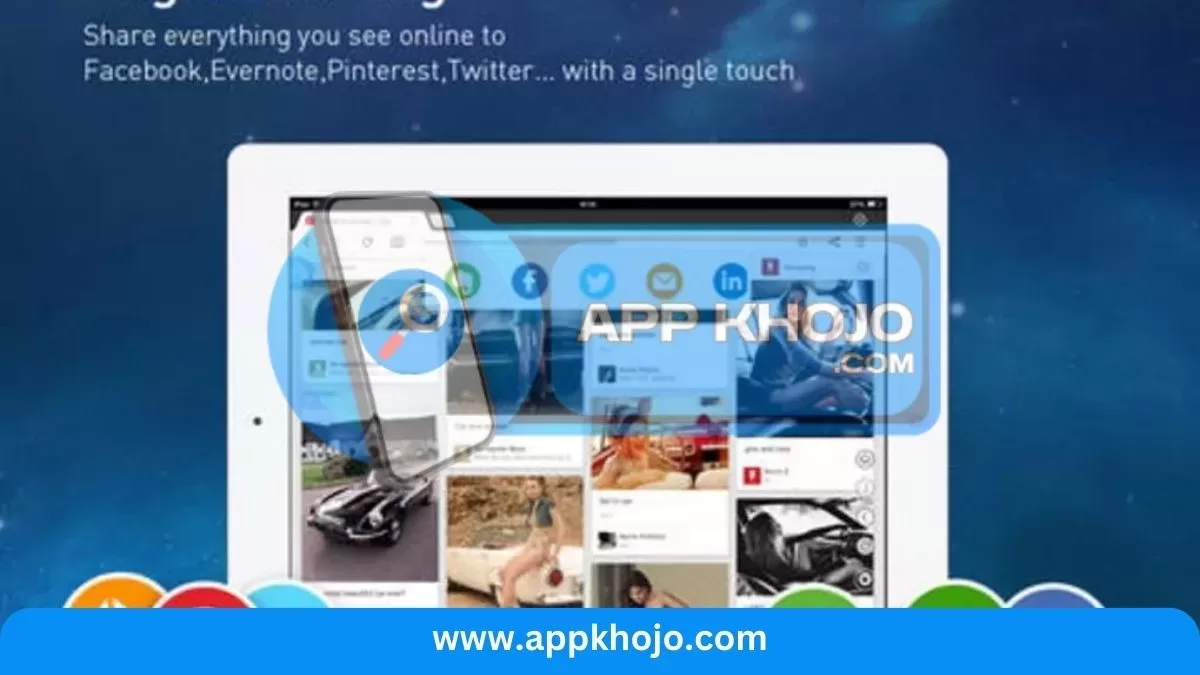UC Browser is a web browser developed by the Chinese mobile Internet company UCWeb, which is a subsidiary of the Alibaba Group. UC Browser is primarily designed for mobile devices and is available on various platforms, including Android, iOS, Windows Phone, and Java ME. It is known for its fast page loading speed and a variety of features that make it popular among mobile users.UC Browser apk download is a popular web browser that offers a range of features designed to enhance your web browsing experience. Known for its speed, data-saving capabilities, and user-friendly interface, UC Browser is a top choice for many users.
Table of Contents
Key Features of UC Browser
1. Fast Browsing:
- UC Browser’s fast browsing feature is like a sports car on the internet highway. It’s built to load web pages in the blink of an eye. The browser’s efficient design and smart algorithms ensure that when you click on a link or type in a web address, the content appears on your screen quickly. This saves you time and frustration, especially when you’re in a hurry or dealing with slow connections.
- Analysis: Speed is a major selling point for UC Browser. In a world where everyone wants information instantly, a browser that can deliver web content rapidly is highly valued.
2. Data Compression:
- Think of data compression as a magic shrinking potion for your data plan. UC Browser has a built-in technology that reduces the amount of data needed to load web pages. It does this by optimizing and compressing the content before it reaches your device. This is incredibly useful if you have a limited data plan or if you’re in an area with sluggish internet speeds. It helps you make the most of your data without sacrificing the quality of your browsing experience.
- Analysis: Data-saving features are not only practical but also cost-effective for users with limited data plans or those who want to minimize their data consumption.
3. Ad Blocking:
- Ad blocking is like having a shield that protects you from annoying ads on the web. UC Browser includes a tool that can identify and block various advertisements, from pop-ups to banners. This results in a cleaner and more enjoyable browsing experience, free from the interruptions and distractions of ads.
- Analysis: Ad blocking can make your web experience less cluttered and more pleasant. It’s a feature that resonates with users who find online ads intrusive and disruptive.
4. Incognito Mode:
- Incognito mode is your online invisibility cloak. When you activate it, UC Browser doesn’t save your browsing history, search history, or any cookies. It’s like browsing the web in secret. This is handy for private searches or for keeping your web activity hidden from others who might use the same device.
- Analysis: Incognito mode is essential for privacy-conscious users who want to keep their online activities confidential. It’s a feature that helps maintain personal privacy.
5. Customization:
- UC Browser’s customization feature allows you to personalize your browser’s appearance. You can choose from a variety of themes and wallpapers to make your browser look unique and stylish. This gives you a sense of ownership over your browsing experience.
- Analysis: Customization adds a personal touch to your browsing. It’s not just about functionality; it’s about making your browser feel like your own space on the internet.
6. Cloud Sync:
- Cloud sync is like a helpful messenger that carries your web settings across all your devices. When you bookmark a page or set up your browser a certain way on one device, it magically replicates those changes on all your other devices. This feature simplifies your online life by ensuring everything is in harmony.
- Analysis: Cloud sync is an excellent tool for people who use multiple devices and want a seamless browsing experience across them all. It’s a feature that promotes convenience.
7. Gesture Controls:
- Gesture controls are like magic spells for your browser. UC Browser lets you use simple finger movements to perform tasks, like switching between open tabs or adjusting the volume. It’s a fun and efficient way to navigate the web.
- Analysis: Gesture controls add a touch of innovation and ease of use to the browser. They make the user experience more engaging and interactive.
8. Night Mode:
- Night mode is like putting on a pair of special glasses for your browser. It changes the screen’s colors to be softer and easier on your eyes when you’re browsing in low light or during nighttime. This reduces the strain on your eyes and promotes a more comfortable reading experience.
- Analysis: Night mode is a thoughtful feature for those who browse the web late at night or in dimly lit environments. It contributes to user comfort and eye health.
9. Video Downloading:
- Video downloading is like having a secret vault for your favorite online videos. UC Browser allows you to save videos from websites to your device, so you can watch them later without an internet connection. It’s a great way to store your favorite videos for offline viewing.
- Analysis: Video downloading is a feature that caters to the growing demand for offline content access. It’s a valuable tool for those who want to enjoy videos when they’re away from an internet connection or trying to save data.
Each of these features makes UC Browser a unique and versatile choice for mobile browsing, offering speed, data efficiency, privacy options, personalization, and user-friendly innovations. However, it’s essential to be aware of privacy and security while using these features, as with any internet browser.
Using UC Browser
Here’s how to get started with UC Browser:
Download and Install:
You can download UC Browser for various platforms, including Windows, macOS, Android, and iOS. Visit the official website or app store to download and install it.
Launch the Browser:
After installation, launch UC Browser.
Browsing:
Use the browser as you would with any other web browser. Enter web addresses or search queries in the address bar, open multiple tabs, and enjoy a fast browsing experience.
Customization:
Explore the browser’s settings and options to customize your browsing experience, including choosing your default search engine and enabling or disabling features like data compression and ad blocking.
Extensions:
UC Browser supports various extensions and add-ons that can further enhance your browsing experience.
UC Browser apk download is a versatile browser that combines speed, data-saving features, and a range of tools to improve your web experience. Whether you’re looking for fast loading times, data savings, or a user-friendly interface, UC Browser has something to offer.
Also, have a look at the Windows App
PROS
Fast Browsing and Download Speed
Built-In Ad Blocker
Data Compression Feature
Video Grabber Tool
Night Mode
CONS
Privacy Concerns
In-App Ads
High Battery Consumption
Data Usage
Limited Extensions
Q1: What is UC Browser?
UC Browser apk download is a web browser known for its speed and data-saving capabilities. It’s designed to provide a fast and efficient web browsing experience.
Q2: How to resume downloading in UC browser PC?
If you’re using UC Browser on your PC and a download gets interrupted, you can easily resume it. Here’s how:
Step 1: Open UC Browser
Launch UC Browser on your PC if it’s not already open.
Step 2: Locate the Download Manager
You’ll typically find a “Downloads” or “Download Manager” icon or option in the UC Browser interface. Click on it to open the Download Manager.
Step 3: Identify the Interrupted Download
In the Download Manager, look for the download that got interrupted. It will likely be marked with a status like “Paused” or “Interrupted.”
Step 4: Right-Click on the Download
Right-click on the interrupted download. This action should bring up a context menu with various options.
Step 5: Select “Resume”
In the context menu, you should see an option that says “Resume” or something similar. Click on this option to resume the download.
Step 6: Monitor the Progress
After selecting “Resume,” UC Browser will download the file from where it was interrupted. You can monitor the progress of the download in the Download Manager.
That’s it! You’ve successfully resumed the interrupted download in UC Browser on your PC. This feature is especially useful when you’re downloading large files, and the download process gets paused due to network issues or other reasons.
Q3: How to block pop-ups in UC browser PC?
UC Browser provides a built-in feature to block pop-up windows, which can be annoying while browsing. Here’s how to enable pop-up blocking in UC Browser on your PC:
Step 1: Open UC Browser
Launch UC Browser on your PC if it’s not already open.
Step 2: Access the Menu
In the UC Browser interface, you should see a menu icon (usually represented as three horizontal lines) in the top-right corner. Click on it to open the menu.
Step 3: Go to Settings
In the menu, you’ll find a “Settings” option. Click on it to access the settings.
Step 4: Access Advanced Settings
Within the settings, you’ll find various categories. Look for the “Advanced” or “Privacy & Security” category. Click on it to access advanced settings.
Step 5: Enable Pop-Up Blocker
In the advanced settings, you should find an option related to pop-ups or advertisements. This is where you can enable the pop-up blocker. It may be labeled as “Block Pop-ups” or something similar.
Step 6: Toggle the Pop-Up Blocker On
You’ll see a toggle switch next to the pop-up blocker option. Click the switch to turn on the pop-up blocker.
Step 7: Save Changes
Be sure to save your changes or apply the settings.
With the pop-up blocker enabled, UC Browser will prevent most pop-up windows from appearing while you browse the web, providing a more streamlined and less disruptive browsing experience.
Please note that while the pop-up blocker can significantly reduce pop-up ads, it may not block all types of pop-ups. Some websites use techniques that can bypass browser pop-up blockers.
Q4: What are the features of UC Browser apk download?
Key features of UC Browser include fast browsing, data compression, an ad blocker, an intuitive user interface, night mode, a download manager, and cloud sync for data across devices.
Q5: How to enable incognito browsing in UC browser PC?
Incognito mode in UC Browser allows you to browse the web privately, without saving your browsing history or any other data. Here’s how to enable incognito mode in UC Browser on your PC:
Step 1: Open UC Browser
Launch UC Browser on your PC if it’s not already open.
Step 2: Access the Menu
In the UC Browser interface, look for the menu icon, typically represented as three horizontal lines, in the top-right corner. Click on it to open the menu.
Step 3: Open a New Incognito Window
In the menu, you should see an option for “New Incognito Window” or something similar. Click on this option.
Step 4: Start Browsing Incognito
A new window will open, indicating that you are now in incognito mode. In this mode, UC Browser won’t save your browsing history, cookies, site data, or information you enter in forms. You can browse privately.
Step 5: Close Incognito Mode
To exit incognito mode, simply close the incognito window. Any browsing history or data from your incognito session will not be saved.
Enabling incognito mode in UC Browser is a straightforward way to ensure your online activities remain private and aren’t stored in your browser’s history.