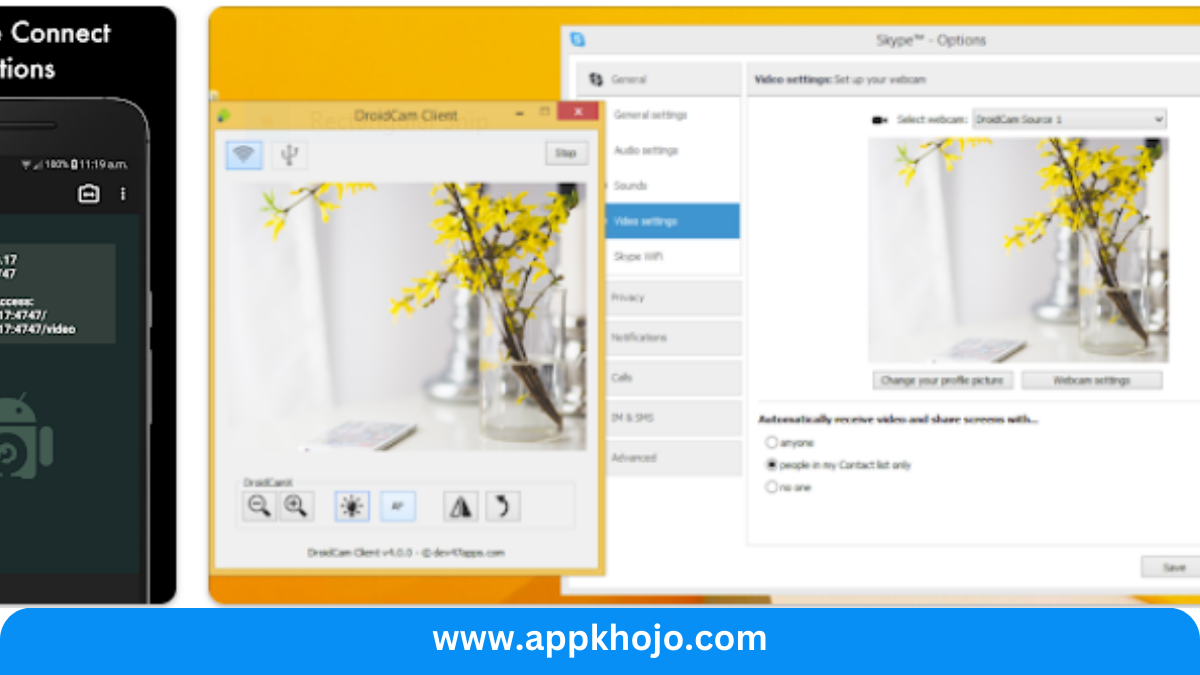In a world increasingly reliant on virtual communication, having a reliable webcam is essential. Whether you’re attending online meetings, virtual social gatherings, or live streaming, the quality of your webcam can significantly impact your experience. DroidCam, a versatile and user-friendly application, offers an innovative solution to this challenge. It allows you to harness the power of your Android device and transform it into a fully functional webcam. With a range of features and seamless integration with popular video conferencing platforms, DroidCam empowers users to enhance their online interactions without the need for expensive hardware. In this review, we’ll delve into the key features and benefits of DroidCam, exploring how it can elevate your virtual communication game. Say goodbye to grainy, unreliable webcams and hello to the future of crisp, clear video calls with DroidCam.
Welcome to our in-depth review of DroidCam for PC, the innovative solution that’s set to transform the way you use your devices. Discover how this remarkable product can revolutionize your digital experience.
Table of Contents
Key Features
- Wireless Webcam Functionality: DroidCam’s standout feature is its ability to turn your Android smartphone or tablet into a wireless webcam. This feature offers remarkable flexibility and convenience, as it eliminates the need for a physical webcam. By using your Android device’s camera, DroidCam ensures high-quality video streaming for your online meetings, video calls, or live streams. This is especially useful for users who may not have access to a dedicated webcam. It’s a game-changer for remote workers, students, or content creators looking to enhance their video quality without additional hardware expenses.
- Multiple Connection Options: DroidCam provides multiple connection options, allowing you to choose the most suitable method for your setup. You can connect your Android device to your computer via USB or through a Wi-Fi network. The USB connection is ideal for users who prefer a stable and direct link, while the Wi-Fi option grants more mobility and flexibility. This versatility ensures that DroidCam accommodates a wide range of user preferences and connectivity needs.
- HD Video and Audio Support: DroidCam doesn’t compromise on video quality. It supports high-definition video streaming, delivering sharp and clear visuals to your online interactions. Furthermore, it offers audio support, enabling you to transmit both video and sound seamlessly. This feature is essential for virtual meetings, video conferences, and live streaming, ensuring that your audience not only sees you clearly but hears you without any issues.
- Customization and Control: DroidCam allows you to customize your camera settings, giving you control over aspects like focus, zoom, white balance, and exposure. This level of control is essential for users who demand precise adjustments to achieve the best video quality. Whether you’re a content creator aiming for professional-looking video content or someone who simply wants to fine-tune their camera settings, DroidCam provides the necessary tools for customization.
- Cross-Platform Compatibility: One of the significant advantages of DroidCam is its compatibility with a wide range of video conferencing and live streaming platforms, including Zoom, Skype, Google Meet, OBS Studio, and more. This cross-platform support ensures that you can seamlessly integrate DroidCam into your existing workflow. It makes the transition from your built-in webcam to DroidCam as smooth as possible, regardless of your preferred software.
- Pro Version with Enhanced Features: DroidCam offers a Pro version with additional features, including higher-resolution video streaming, camera controls, and the removal of ads. The Pro version is suitable for users who require advanced functionality and are willing to invest in the app’s full potential. This tiered approach caters to a broad user base, providing options for both free and premium experiences.
In summary, DroidCam’s key features encompass wireless webcam functionality, multiple connection options, HD video and audio support, customization and control, cross-platform compatibility, and the availability of a Pro version. This comprehensive set of features positions DroidCam as a valuable tool for anyone seeking to improve their online video quality and control, making it a versatile solution in the virtual communication landscape.
Using DroidCam
Using DroidCam to Transform Your Device into a Webcam:
DroidCam is a user-friendly application that simplifies the process of turning your Android device into a high-quality webcam. Here’s a step-by-step guide on how to use DroidCam:
Step 1: Install DroidCam on Your Android Device:
- Go to the Google Play Store on your Android smartphone or tablet.
- Search for “DroidCam” and install the app.
- Once installed, open the DroidCam app.
Step 2: Download and Install the DroidCam Client on Your Computer:
- On your computer, open a web browser.
- Visit the DroidCam website
- Download the DroidCam Windows or Linux client, depending on your operating system.
- Install the client by following the on-screen instructions.
Step 3: Connect Your Android Device to Your Computer:
- Ensure that your Android device and computer are connected to the same Wi-Fi network.
- Open the DroidCam app on your Android device.
- Note the “Device IP” and “DroidCam Port” displayed on the app’s home screen.
Step 4: Configure the DroidCam Client on Your Computer:
- Open the DroidCam client on your computer.
- In the client, enter the “Device IP” and “DroidCam Port” from your Android device.
- Click the “Start” button.
Step 5: Select DroidCam as Your Webcam in Applications:
- Once the client is running, you can now use your Android device’s camera as a webcam in various applications.
- In video conferencing or live streaming software (e.g., Zoom, Skype, OBS Studio), go to the settings or preferences.
- Look for the webcam settings and choose “DroidCam” as your camera source.
Step 6: Customize Your Camera (Optional):
- DroidCam allows you to customize your camera settings. You can adjust focus, zoom, white balance, and exposure as needed.
- Open the DroidCam app on your Android device to access these settings.
Step 7: Start Using DroidCam:
- With DroidCam configured, your Android device’s camera will now function as a wireless webcam.
- Use it in your preferred applications for video calls, online meetings, live streaming, or any other context where a webcam is required.
Step 8: Disconnect and Exit:
- To stop using DroidCam, close the DroidCam client on your computer and exit the DroidCam app on your Android device.
DroidCam’s straightforward setup process and compatibility with various software make it a convenient solution for upgrading your webcam experience with your Android device. Whether you’re connecting via USB or Wi-Fi, you’ll enjoy a more versatile and high-quality video conferencing or live streaming experience.
Also, have a look at iPhone
Pros
- Versatile
- High-Quality
- Customizable
- Wide Compatibility
- Cost-Efficient
Cons
- Dependency
- Compatibility
- Network
- Free/Paid
- Complexity
Q1: What is DroidCam, and what does it do?
DroidCam for PC is a software solution that allows you to use your smartphone as a high-quality webcam for your computer. It’s designed to improve the quality of your video calls, online meetings, and live streaming by harnessing your smartphone’s camera capabilities.
Q2: How to connect Droidcam with USB?
To connect DroidCam to your computer using a USB connection, follow these step-by-step instructions:
Prerequisites:
Ensure that you have already installed DroidCam on both your computer and your smartphone. You can find the DroidCam app on your smartphone’s app store (Google Play Store for Android or Apple App Store for iOS).
Make sure your smartphone is connected to your computer using a USB cable.
Ensure that USB Debugging is enabled on your Android device if you are using an Android smartphone. You can find this option in the Developer Options in your phone’s settings. If you don’t see Developer Options, go to “About Phone” and tap on the “Build Number” several times to unlock Developer Options.
Instructions:
Launch DroidCam on Your Smartphone:
Open the DroidCam app on your smartphone. You should see the DroidCam interface.
Select USB Mode:
In the DroidCam app on your smartphone, tap on the settings or options menu (usually represented by three dots or lines) within the app.
Look for an option related to the connection mode or interface. It may be called “Connection Mode” or something similar.
Select “USB” as the connection mode. This instructs DroidCam to use the USB connection to communicate with your computer.
Launch DroidCam on Your Computer:
Open the DroidCam client software on your computer. You can usually find it in your system’s applications or in the system tray.
Connect to Your Smartphone:
In the DroidCam client on your computer, you should see options to connect to your smartphone.
Click on the appropriate option to initiate the connection. The software will search for your smartphone over the USB connection.
Confirm Connection on Smartphone:
Your smartphone may display a confirmation prompt asking for permission to connect to your computer. Accept or allow this connection to proceed.
Start Using DroidCam:
Once the connection is established, you should see the smartphone’s camera feed on your computer screen via DroidCam.
You can now use your smartphone as a webcam for video calls, streaming, or any other application that requires a webcam.
Adjust Settings (Optional):
Depending on your preferences, you can adjust settings such as video quality, audio input, and camera selection within the DroidCam client on your computer.
That’s it! You’ve successfully connected DroidCam to your computer using a USB cable. You can now enjoy the benefits of using your smartphone as a webcam for various applications on your computer.
Q3: What are the key benefits of using DroidCam?
DroidCam’s main selling point is its ability to provide crystal-clear video quality for your video calls and streaming. It also offers wireless connectivity, eliminating the need for tangled cords, and works seamlessly with a variety of devices.
Q4: Are there any drawbacks to using DroidCam?
While DroidCam offers numerous advantages, some users have reported occasional connection hiccups. These issues are typically minor and quickly resolved.
Q5: Is DroidCam safe to use?
DroidCam is a reputable product developed by a trusted creator. It has been used by many satisfied customers without reported security concerns. However, it’s always a good practice to download software from official sources and keep your devices up to date for security.