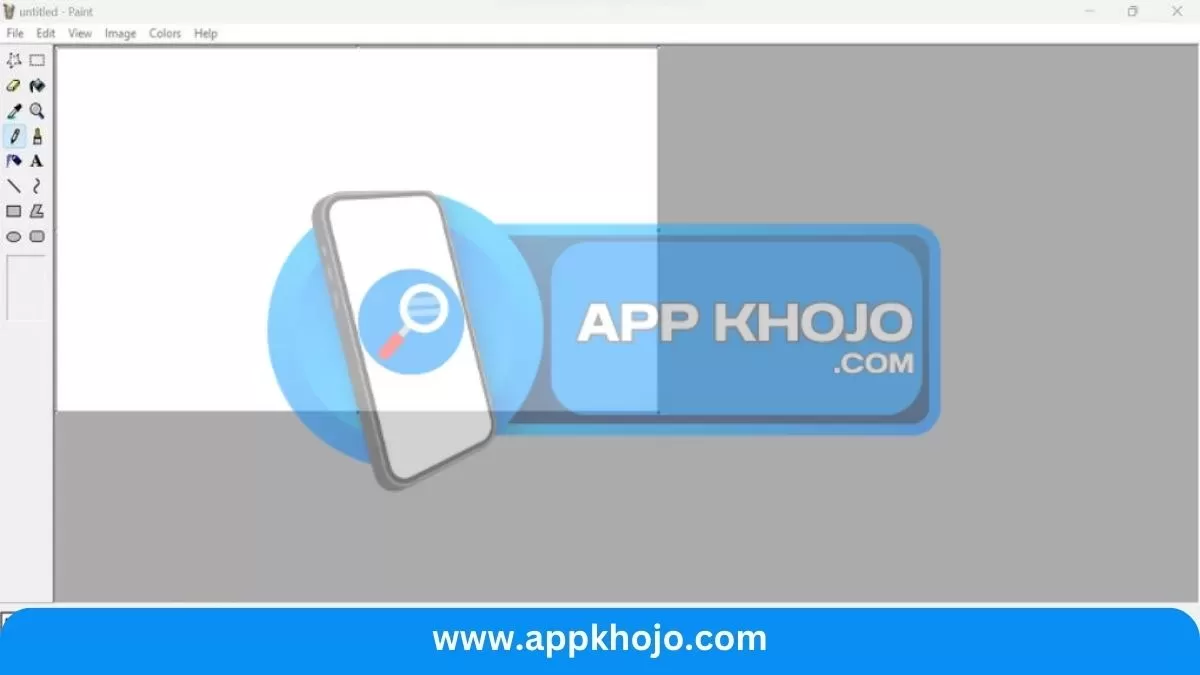Microsoft Paint, commonly referred to as MS Paint, is a fundamental and user-friendly graphics editing program that has been an integral part of Microsoft Windows operating systems for several decades. This accessible and intuitive software is designed to cater to a wide range of users, from beginners to those with basic image editing needs. MS Paint offers a simple yet versatile platform for creating, editing, and enhancing digital images, making it an ideal tool for a variety of tasks, from basic image manipulation to simple graphic design.
Table of Contents
Key Features of MS Paint
Text Editing:
- MS Paint allows you to add text to your images or canvases. It offers basic text formatting options such as font type, size, and color.
- You can use this feature to create headings, subheadings, or labels for images and illustrations within your review article.
- Customizing the text style helps you maintain a consistent design and branding throughout your article.
Creating Visual Elements:
- MS Paint provides a variety of drawing tools, including the pencil, brush, and shape tools (lines, rectangles, circles). You can use these tools to create custom graphics.
- For example, you can create simple charts or diagrams to visually represent data or concepts mentioned in your review article.
- While MS Paint is not as advanced as dedicated diagramming software, it can still be effective for basic visual aids.
Editing Images:
- MS Paint is helpful for basic image editing tasks like cropping, resizing, and adjusting brightness/contrast.
- You can use the “Select” tools to isolate and edit specific portions of an image, allowing you to focus on the key elements you want to highlight.
- This feature is particularly useful when optimizing images for your website or ensuring they fit within the layout of your article.
Creating Thumbnails:
- Thumbnails are often used to give readers a glimpse of the content and encourage them to click on your article. MS Paint can be used to create custom thumbnail images.
- You can design visually appealing thumbnails that represent the subject matter of your review article, potentially increasing click-through rates.
Designing Headers and Banners:
- MS Paint can be used to create custom headers and banners for your review article, giving it a unique and personalized touch.
- While the tool is limited in terms of complex graphic design, you can still combine shapes, text, and colors to craft a basic header that complements your article’s theme and style.
Adding Watermarks:
- MS Paint can help you create and apply watermarks to protect your images or add branding to your visuals.
- Watermarks can deter unauthorized usage of your images and promote your website or brand when your images are shared on other platforms.
Combining Images and Text:
- MS Paint enables you to overlay text on top of images or combine images with captions.
- This is useful for annotating or explaining visuals within your review article, helping readers better understand the content.
How to Use MS Paint Download
Using MS Paint is straightforward:
- Open MS Paint: You can access MS Paint download by typing “Paint” in the Windows search bar and selecting the Paint app from the results.
- Create a New File: Click on “File” and select “New” to create a new blank canvas.
- Drawing and Editing: Use the tools on the left side to draw, edit, or add text to your image.
- Select Colors: Choose your colors from the color palette at the bottom.
- Save Your Image: After you’re done, click on “File” and select “Save” to save your image.
MS Paint and Its Versatility
While MS Paint download may not offer the advanced features found in professional graphic design software, it is an accessible and useful tool for quick sketches, basic image editing, and simple graphic creation. It’s a great starting point for individuals new to digital art and design.
For more advanced graphic design and editing needs, you may consider using software like Adobe Photoshop or GIMP. But for quick tasks and simple drawings, MS Paint remains a handy option. MS Paint’s versatility stems from its simplicity and accessibility. While it lacks the advanced features of professional graphic design software, its basic tools are highly effective for users who need quick and uncomplicated image editing, graphic creation, annotation, and branding. It is especially beneficial for educators, small businesses, and content creators who require a versatile yet user-friendly tool for their visual content needs.
Also, have a look at the iPhone Apps
Pros
- Simplicity
- Accessibility
- Speed
- Inexpensive
- Familiarity
Cons
- Limited
- Basic
- Features
- Functionality
- Complexity
Q1: What is MS Paint?
MS Paint, or Microsoft Paint, is a basic graphics program included with Microsoft Windows. It provides tools for drawing, painting, and simple image editing.
Q2: How to open MS Paint?
You can access MS Paint by typing “Paint” into the Windows search bar or by navigating to “Accessories” in the Windows Start menu. From there, select “Paint” from the list of programs.
Q3: In MS Paint which extension is not supported?
In Microsoft Paint (MS Paint), one of the extensions that is not supported for saving images is the .GIF (Graphics Interchange Format) extension. MS Paint allows you to save images in various file formats, such as .BMP, .JPEG, .PNG, and .TIFF, among others. However, .GIF is not one of the supported formats.
If you need to save an image in the .GIF format, you would typically need to use a different graphic editing software or converter that supports this format.
Q4: How to draw with MS Paint?
Drawing with MS Paint drawing is a straightforward process, and it’s a great way to create simple digital art or diagrams. Here’s a step-by-step guide on how to draw in MS Paint:
Step 1: Open MS Paint
To open MS Paint, you can either: a. Type “Paint” into the Windows search bar and select “Paint” from the results. b. Navigate to “Accessories” in the Windows Start menu, and you should find “Paint” listed there.
Step 2: Create a New Canvas
Click on the “File” tab in the top-left corner.
Select “New” to create a new blank canvas. You can choose different canvas sizes or start with the default canvas.
Step 3: Select Drawing Tools
On the left side of the MS Paint window, you’ll find a set of drawing tools. These include the pencil, brush, shapes, and the eraser.
Choose the tool you want to use. For freehand drawing, the pencil or brush tools are commonly used.
Step 4: Choose Colors
At the bottom of the window, you’ll see a color palette. Click on a color to select it.
You can also click on “Edit Colors” to create custom colors.
Step 5: Start Drawing
Click and hold the left mouse button to start drawing on the canvas. You can draw freehand lines, shapes, or anything you like.
To draw straight lines or perfect shapes, you can use the line tool or shape tool. Click, hold, and drag to create the shape, and then release the mouse button.
Step 6: Adjust Line Thickness
You can adjust the thickness of lines and brush strokes by selecting the desired line thickness from the “Size” dropdown menu.
Step 7: Use the Eraser
If you make a mistake, you can use the eraser tool to remove parts of your drawing.
Step 8: Add Text
To add text, select the “A” (Text) tool on the left.
Click on the canvas where you want to add text, and a text box will appear. Type your text and adjust the font, size, and color.
Step 9: Save Your Drawing
When you’re satisfied with your drawing, click on the “File” tab and select “Save” or “Save As” to save your artwork.
Choose the location and file format for your image (e.g., .PNG, .JPEG).
Step 10: Finish and Share
Once your drawing is saved, you can share it, print it, or continue to edit it in MS Paint.
That’s it! You’ve successfully created a drawing in MS Paint. It’s a basic but useful tool for simple digital art and quick sketches. For more advanced drawing and editing capabilities, you might consider using dedicated graphic design software.
Q5: Can I Edit Existing Images in MS Paint?
Yes, you can open and edit existing images in MS Paint. It allows you to crop, resize, rotate, and make basic alterations to images